
Create a slide show of your photos. Once you have the photos placed in the slide show, add transitions between the slides for interesting effects. You can assign a sound file to play during the slide show. Each slide and transition can be assigned its own sound file.
To create a slide show:
|
|
1. |
Click the New tool on the Command bar. Or, on the File menu, select New.... The New dialog will appear. |
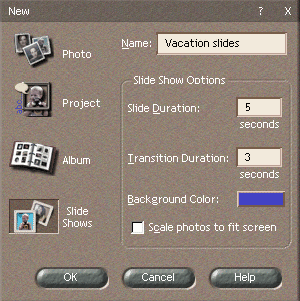
|
2. |
Click the Slide Show icon in the dialog. |
|
|
3. |
If you wish, type a name for your slide show in the Name text field. |
|
|
4. |
In the Slide Show Options section of the dialog, you can choose to scale the photos to fit your current preview area or your monitor if you are running in full-screen mode. Choosing the full-screen option works well for large photos, but it may make smaller photos look grainy. With the option disabled, the slides will appear in the Work area. Set the Slide and Transition Duration (the time the slide remains on screen, and the transition time between slides). Lastly, select a Background Color for the slides. The background color will act as a filler around sildes that are smaller than the work area. |
|
|
|
5. |
Drag the photos from the Library and drop into the slide show Storyline. or Click the Add Photo to Slide Show icon in the Toolbar or Select Add Photo on the File menu to browse for photos to add to the slide show. or Drag photos from Explorer and drop directly on the slide show Storyline. |
|
6. |
Click the Play button to play the slide show. |
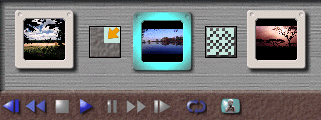
Slide show controls
|
|
First Frame - displays the first frame of the slide show in the Work area. |
|
|
Previous Frame - displays the previous frame of the slide show in the Work area. |
|
|
Stop - stops the playing of the slide show. |
|
|
Play - starts playing the slide show. |
|
|
Pause - pause the playing of the slide show. |
|
|
Next Frame - displays the next frame of the slide show in the Work area. |
|
|
Last Frame - displays the last frame of the slide show in the Work area. |
|
|
Loop - allows the playing of the slide show in a continous loop, until the Stop or Pause button is clicked. |
|
|
Full Screen - displays the slide show full screen on your monitor. Press the Esc key on the keyboard to return to regular display. |
Reordering slides
Rearrange the slides by dragging with the mouse and dropping to another position in the Storyline. If you press the CTRL key while dragging with the mouse, the slide or transition will be copied.
Right-click a slide or transition for cut, copy and paste options, and to access the Properties dialog.